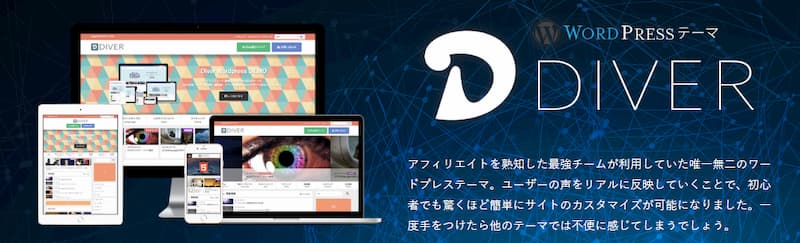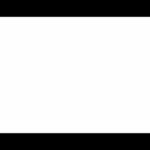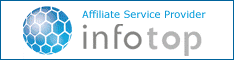業種・職種を問わず多くの人が日々仕事で触れる機会の多いExcel。私もSEという職業柄、使わない日はないくらいにはお世話になっています。ちなみにシステムエンジニアと聞くと「プログラミング」が真っ先に思い浮かびますが、システムを作るにあたってかかる時間の多くは折衝や調整におけるメールや電話を除くと、ExcelやWordを用いた文書作業が主だったりするのもあって、切っても切れない関係にあります
Excelの使い方はきっと人それぞれですが、他の人に見せる必要があったり他の人と共有する必要があるExcel資料を作る機会も多いと思います。本記事では私がSEライフ約10年の中で学んだ「Excel資料を作る際のちょっとした気づき、小ネタ」を記載します。マナーというと大袈裟ですが、小さな気遣いってとっても大事だと思います。
SE風なやや神経質なネタも含まれるので適宜取捨選択してくださいね。
目次
Excelのちょっとしたマナー5選
不要シートの削除
「Sheet+番号」の空シートです。必要のないシートは削除しておきましょう。雑多な個人作業用ファイルからは1段階レベルの上がる提出系Excel資料等では暗黙的にもMUSTなマナーです。「見てる人は結構見てる」タイプの話なので、万人受けを求めるなら「削除」が鉄板でしょう。

ちなみにExcelオプション(ホームタブ > 画面下部「オプション」)より、新規ブック作成時のデフォルトシート数を変更できるので、「毎度不要シートを削除するのは面倒だ!」と思う方は必要に応じて作業環境を整えましょう。※バージョンにより若干表示が異なります。
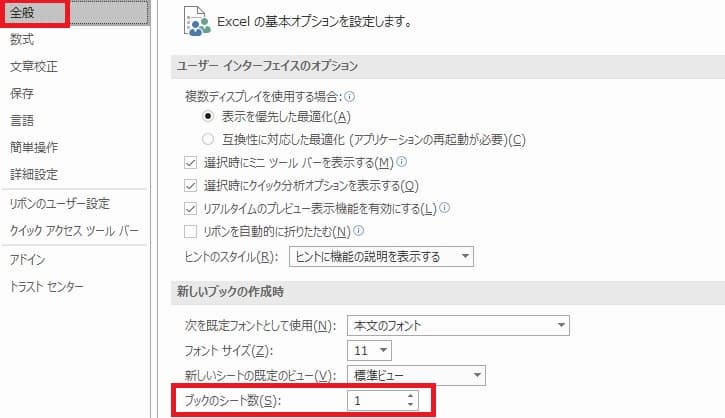
ファイル保存時のカーソル位置
かなりメジャーなマナーなので、新入社員向けの小ネタかもしれません。が、もはや必須レベルのマナーなので確実に抑えたいところです。次回ファイルを開いたときにページの上部から参照できるように、保存時にはシートの一番左上(A1セル)にカーソルを当てた状態で保存します。
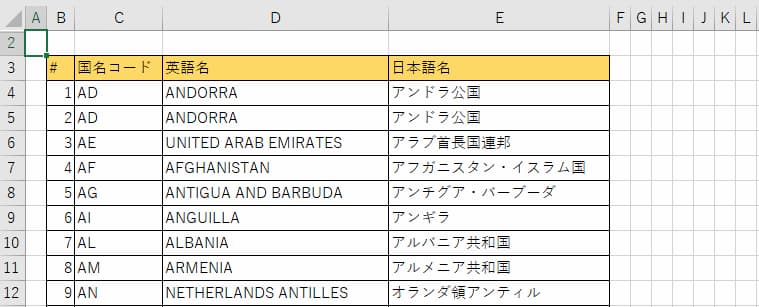
以下の様に中途半端な位置にカーソルが当たったまま保存してしまうと、次に開いた人はまず一度シート上部にスクロールしなければならないという余計な手間が発生します。
メジャーなマナーだけに「基本的な心得」として見られがちです。「あえて指摘して言うほどでもないレベル」のマナーなところが厄介なので、知らずに過ごすと確実に損をします。他者への気遣いとしてしっかり覚えておきましょう。
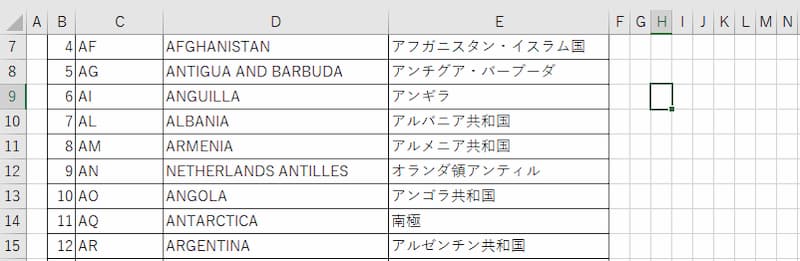
また「毎度A1セルを選択するのは面倒だ!」という方はマクロを用意しておくのも良いでしょう。以下、ブック中の全シートを対象にA1セルにカーソルを合わせるマクロコードになります。必要に応じて活用ください。
Sub 全てのページでA1セル選択()
Dim ws As Worksheet
For Each ws In Sheets
ws.Select
ws.Range("A1").Select
Next
End Sub
列セル幅指定:2px
表が主な内容となるシートでは空列を2pxに統一しておくことをお勧めします。
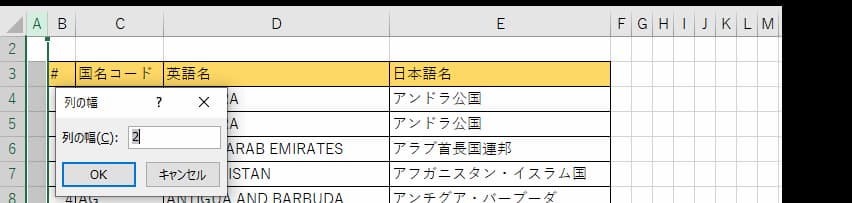
以下の画像で両者を見比べると違いが多少見えるかもしれませんが、空列の幅を2pxに統一した場合の方が視線を表に集中しやすくなり、カチッとした印象に見えます。列幅がデフォルト値の場合はやや間延びた印象になります。
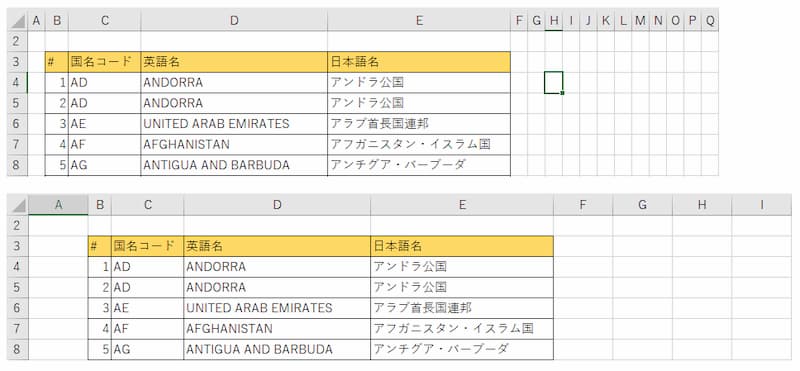
システム業界では古くからExcel列幅2px文化が根強いので、やや偏った意見かもしれません。職場に応じた最適解を適宜模索してください。
行項番を数式で表現
表中の行に連番を振りたい場合は、数式で入力することをお勧めします。表へ行追加をする際に追加行以降の番号を手で修正するのは効率が悪く、忘れてしまう事も多いためです。「行番号の間違い多いけど、ちゃんと見直ししてる?」なんて指摘は貰いたくないでしょう。
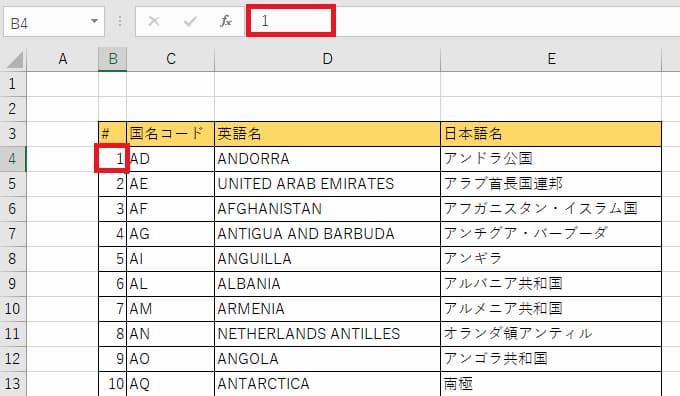
数式は以下に示す通りで、ROW関数はExcelシート上の行番号を表示します。4行目の任意のセルで「=ROW()」とすれば必ず"4"が返ってきます。
以下例では、表中のデータ開始行("3")を固定でマイナスしてあげることで、4行目であれば「4-3=1」という数式の結果が行番号("1")として表現されます。以降5行目であれば「5-3=2」となり、6行目であれば「6-3=3」といった具合に連番を表示することが可能です。全行において同じ数式を用いることができるため、連番を振りなおす必要もなく振り漏れることも無いメリットがあります。

上記は「=ROW()-3」で問題ないのですが「3」という"意味のない数字"を全行の数式にべた書きするのがスマートではないと思われる方は、マイナスしたい値を別出しにして、全行で絶対参照させることで見た目上スマート感が出ます。
「3」の隣のセルに"行番号用の数字"とでも記載してあげれば、何の目的の数字であるかを示すことも出来ます。但し数式動作上はべた書きと同様なので、次項の「表の行番号とExcelの行番号を揃える」と組み合わせて使うと「こだわり < スマートさ」が際立つはずです。
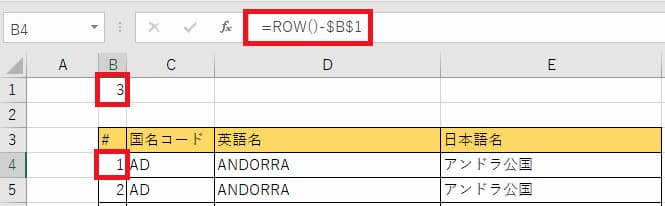
表外に「3」という数字が見えているのもおかしい話なので、以下の様に行を非表示にしておくと良いでしょう。
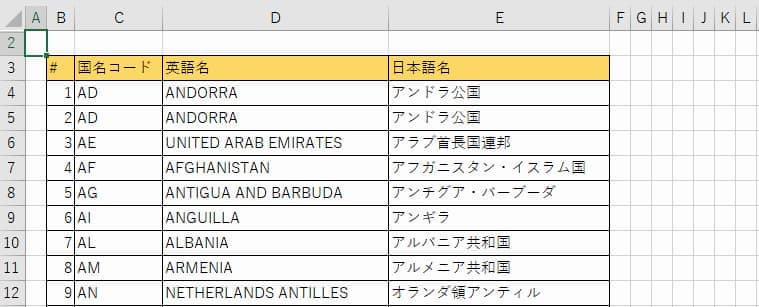
表の行番号とExcelの行番号を揃える
かなり細かい話ですが、意識しておくと「おっ?やるなー。」と思ってもらえるかもしれません。表中に行番号が明示されていればあまり必要ない気もするのですが、表の行番号とExcelの行番号(下一桁)を揃えると見た目がきれいです。
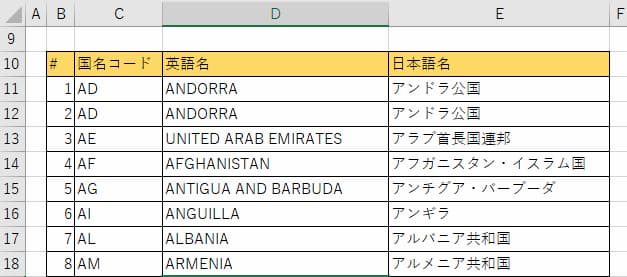
また、見た目のきれいさだけでなく、実用性もあります。表中の行番号がExcelの行番号とやや離れた位置に存在する場合は、Excelの行番号をもって該当行が推測しやすくなるため、ちょっとした個人ワークのファイルでも、意識的に揃えておくと結構役立ちます。
「国コード"AD"から10個下はえーっと・・・。」なんて数えるような場面では無意識にExcelの行番号を見ていたりするものです。
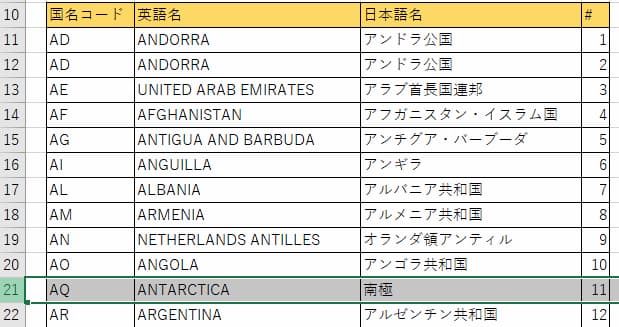
たかがExcelではありますが、ちょっとした気遣い・心配りが出来るか否かは人の印象にまあまあ影響するので、出来る範囲でキッチリ取り入れていくことをお勧めします。
以上、現役SEが思うExcelの小ネタ的マナー5選でした!