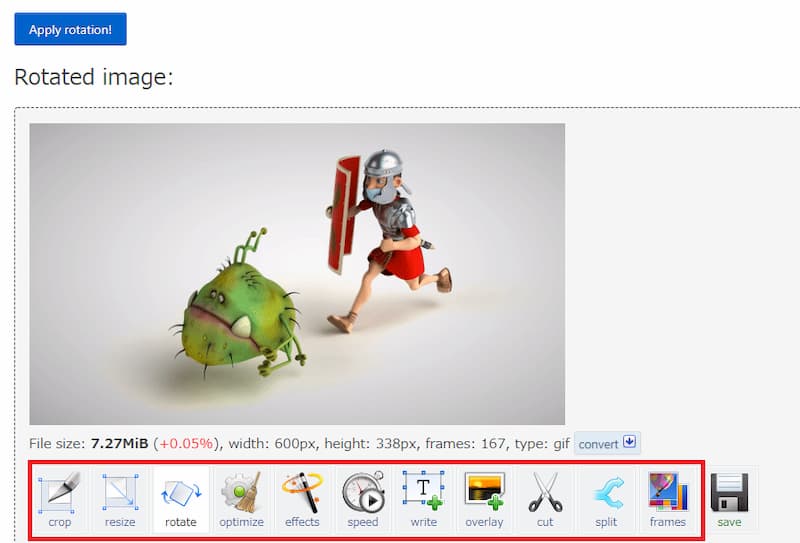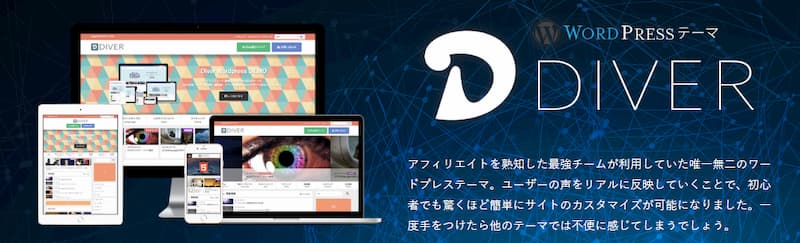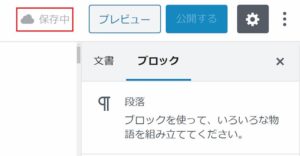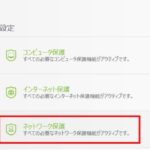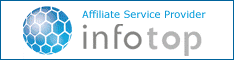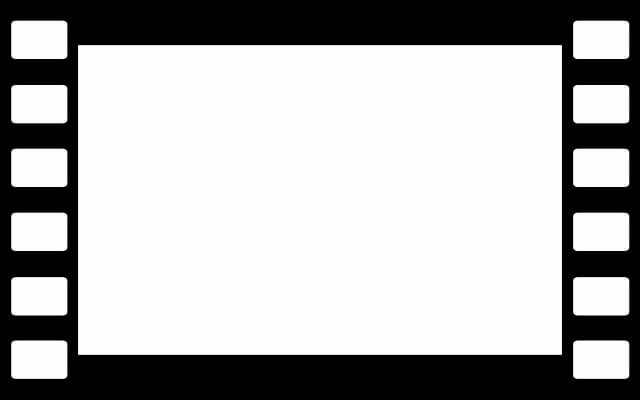
動画のGIF変換は「FFMPEG」がツールとして有名のようですが、コマンドライン操作なので画面操作のWebサービスを探し、いくつか試した結果「EZGIF」が一番快適だったので使い方を記載します。
これまた「GitやQiitaでよく見かけるGIFの埋め込みをやってみたかった。」というのが個人的なきっかけです。
目次
EZGIFとは?
EZGIF(EZGIF.com)は「オンラインGIFメーカー」を謳っており、
- 動画からのGIF作成
- 静止画からのGIF作成
- GIFの編集
- GIFの最適化
を無償提供しているサイトです。GIF操作の他「PDF→GIFへのコンバーター」や「PNG→JPGへのコンバーター」といったファイルコンバータから「バーコードジェネレーター」といった様々なツールが公開されており、シンプルで使い勝手の良さに定評があります。
GIF操作には「ImageMagick、gifsicle、lossygif、FFmpeg」等がエンジンとして用いられているようなので、CLIに不慣れな方にはオススメです。
動画をGIFに変換する手順
直感的な操作が可能ですので、あまり説明は不要かもしれませんがサンプルとしてご参考まで。
まずは「EZGIF.com」にアクセスします。サイトが表示されたら「Video to GIF」を選択します。
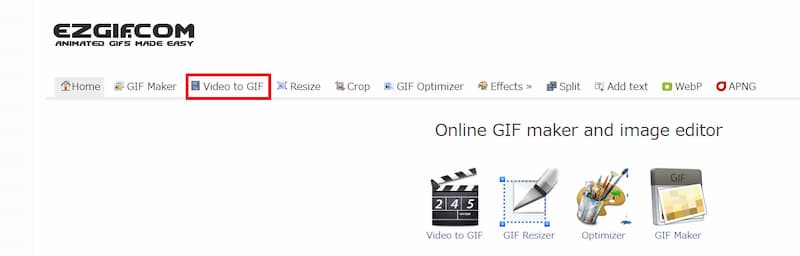
次に「ファイルのアップロード」または「ファイルのURL指定」で変換対象ファイルを選択します。多くのフォーマットに対応しています。
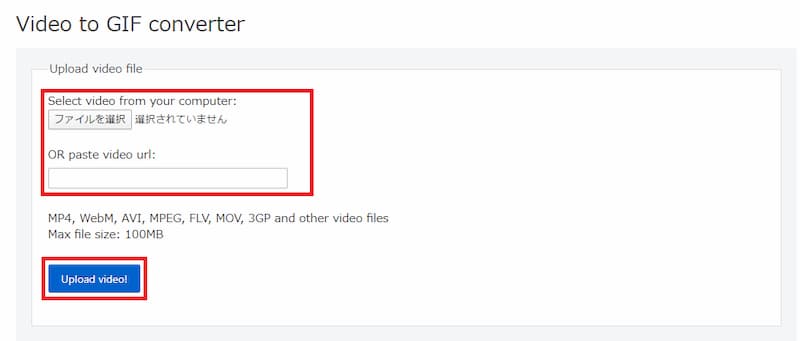
以下「ファイルのアップロード」にて変換対象ファイルを指定した状態で「Upload video!」ボタンを押します。
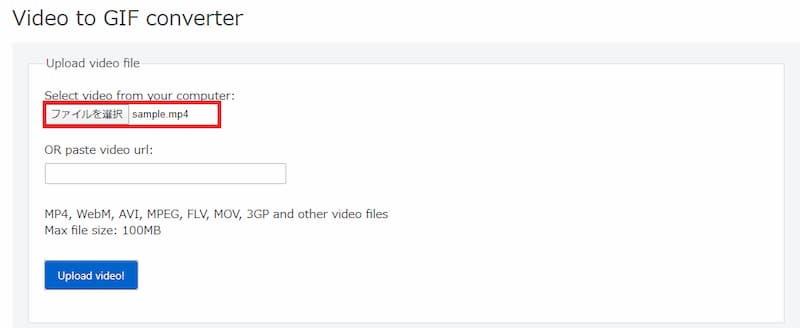
次に作成するGIFの情報を定義していきます。
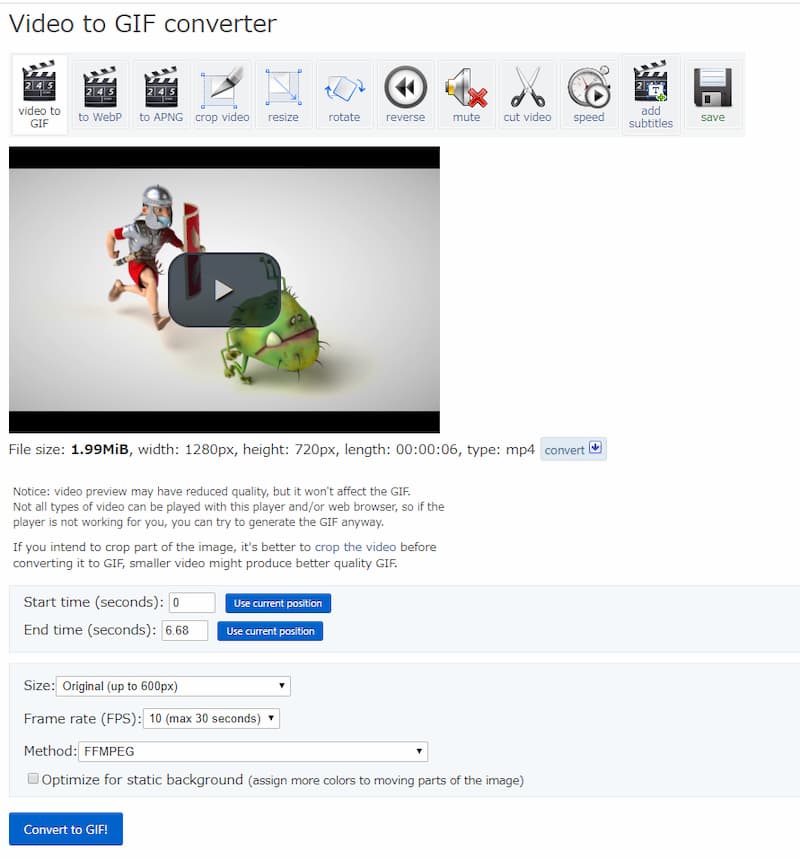
変換対象ファイルを再生しながらGIFに切り出す範囲を確認することもできます。

また、何度も当画面からやり直しが効くので「とりあえず試してみる」のも良いかもしれません。
SizeとFrame Rate(FPS=コマ/秒)を決めたらMethodです。透過等の特別な要件がなければ「FFMPEG」を選択します。チェックボックスは背景最適化となっていますが、On/Offの仕上がりを見て考えるのが良いでしょう。
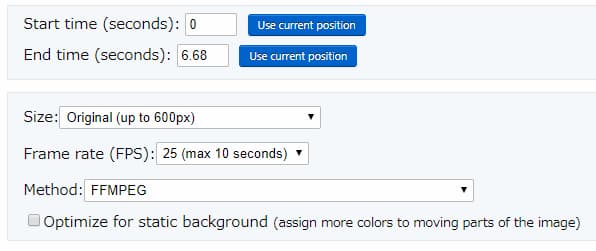
「Convert to GIF!」ボタンを押すと変換が始まります。サンプルでは6秒の動画ですが、ほんの数秒で変換が完了しました。
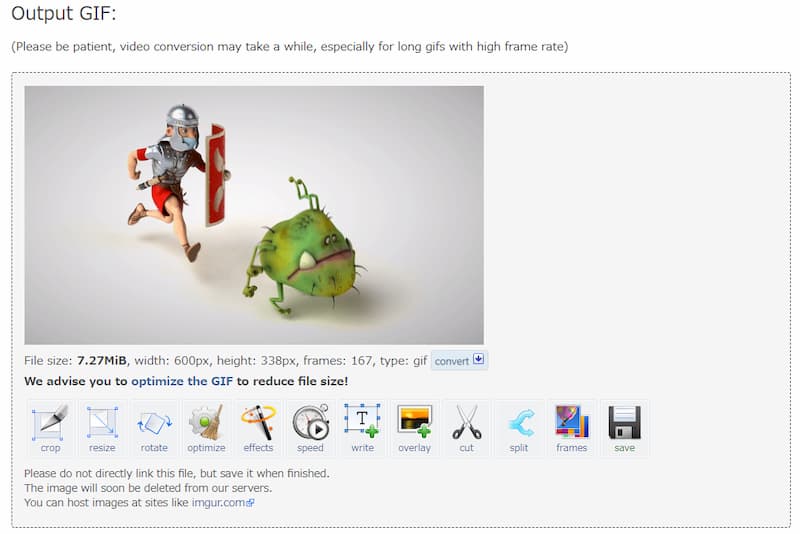
作成したGIFは「画像を右クリック → 名前を付けて保存」か右下のフロッピーディスク風の「saveアイコン」を押してダウンロードすることが可能です。
作成したGIFの編集
目的の編集項目を選択します。どの編集項目を選択しても他メニューにすぐに移れるようになっていますのでどれを選んでもOKです。
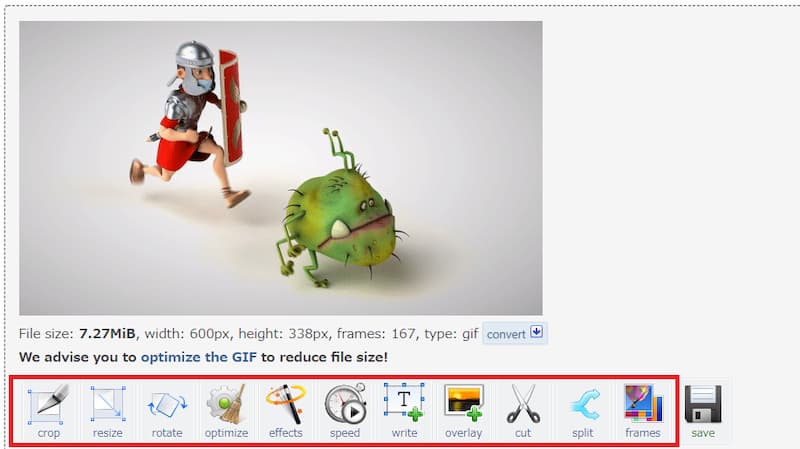
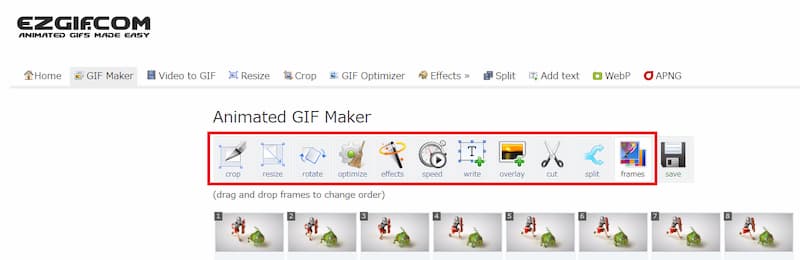
crop(トリミング)
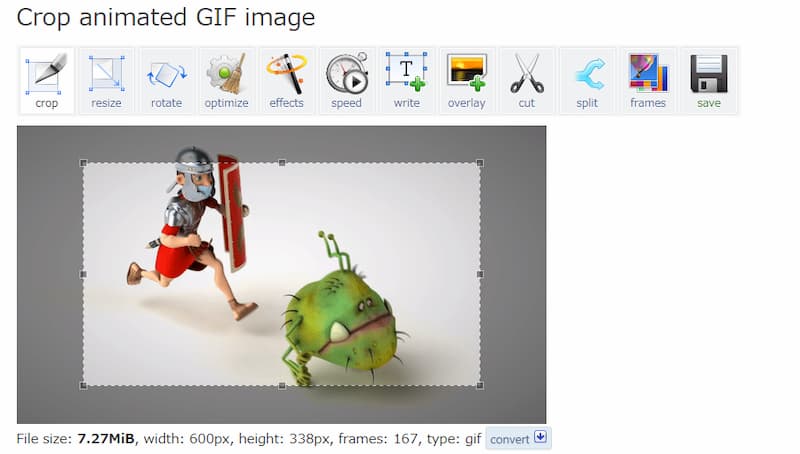
作成したGIFを範囲指定で切り出すことが可能です。アスペクト比指定もできます。
「画面全体をキャプチャした後に指定箇所だけ切り出したい。」といった用途では重宝しそうです。
resize(サイズ変更)
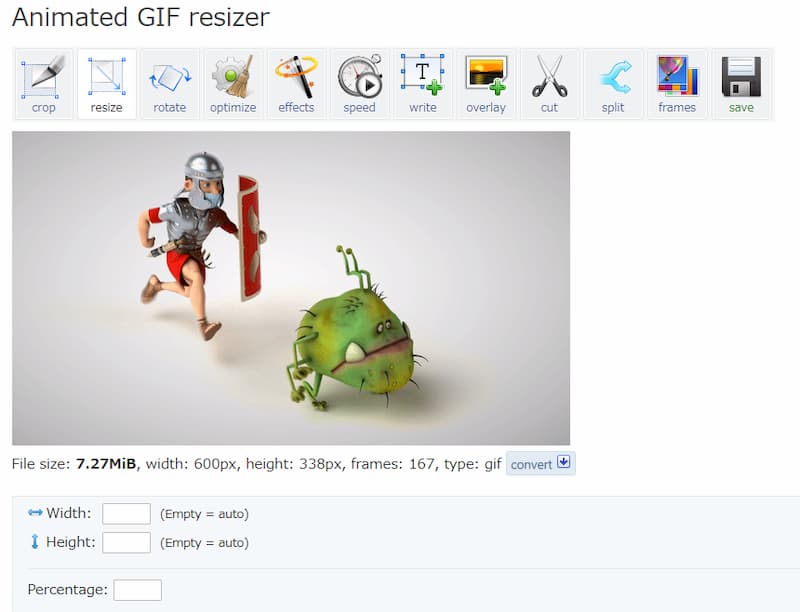
高さ:幅を数値指定またはパーセンテージ指定でサイズ変更することが可能です。「Video to GIF」にて変換する際にもサイズを選択できますが、こちらでより詳細なサイズ変更が可能となります。
rotate(回転)
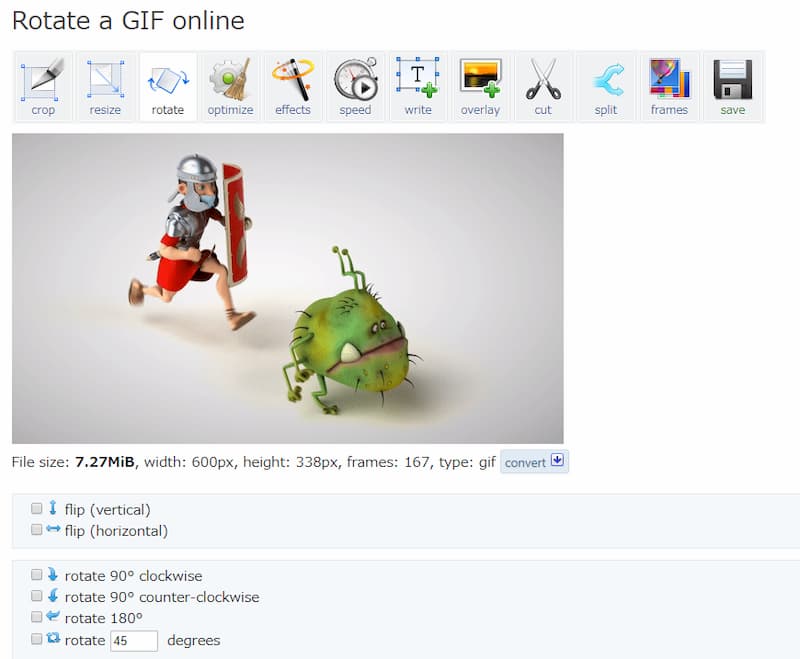
画像の回転と反転が行えます。反転は多少サイズに影響することもある様なので、変換結果は要確認下さい。
optimize(最適化)
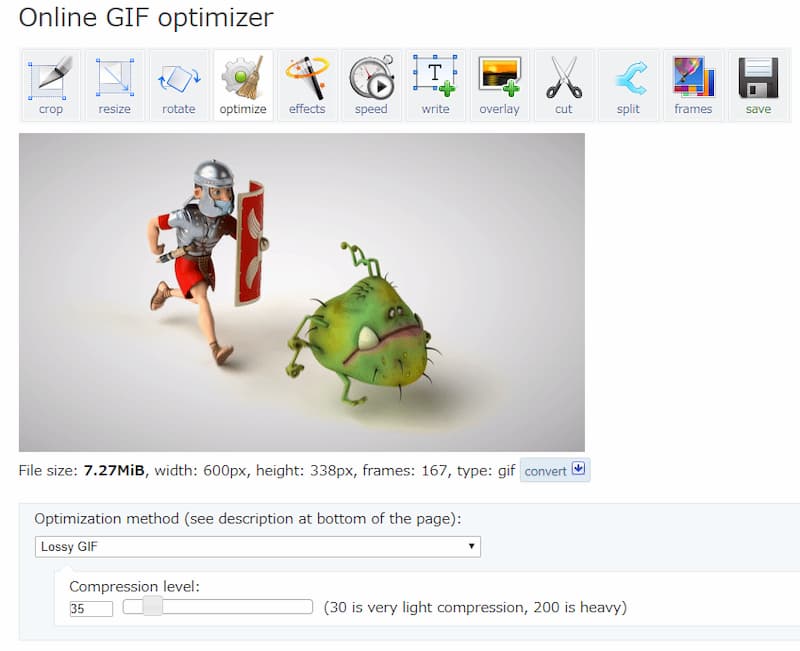
減色やフレーム量の調整、画像圧縮が可能です。GIFアニメーションは静止画に比べてサイズが大きくなるため、利用用途に応じて最適化を検討しましょう。
effect(画像効果の付与)
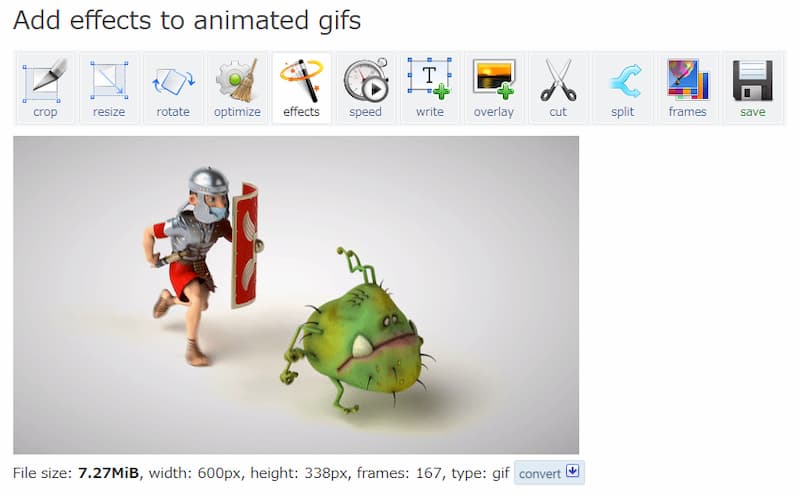
画像エフェクトは豊富に用意されており、色調変更から逆再生、フレーム付与など画面上の操作で色々加工できます。
ただし、エフェクトはファイルサイズに大きく影響してくるため、利用用途と許容ファイルサイズと睨めっこしながら適度なエフェクト付与を検討しましょう。
「色調変更(セピア)+逆再生+フレーム付与+反転」と盛りに盛ってみたところサイズは「7.27MB → 27.31MB(+275.87%)」に膨れ上がりました。(重すぎてアニメーションは貼れないので静止画を。)
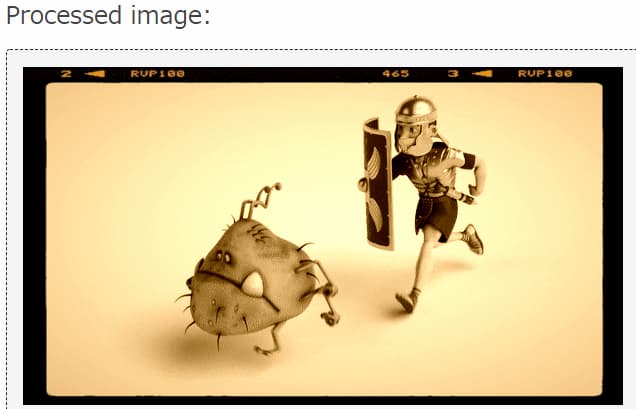
speed(再生速度)
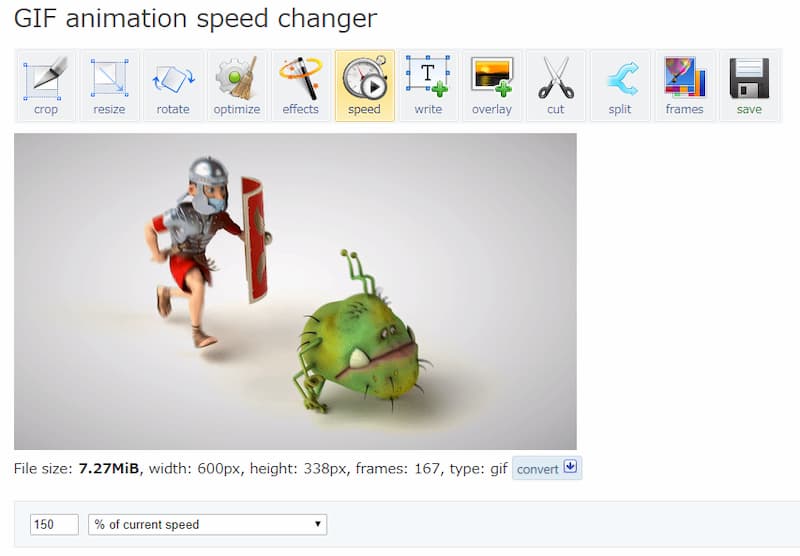
再生スピードを調整できます。999%にしてみたら足が残像化していました。また、ファイルサイズへの影響はほとんどありませんでした。
write(テキスト入力)
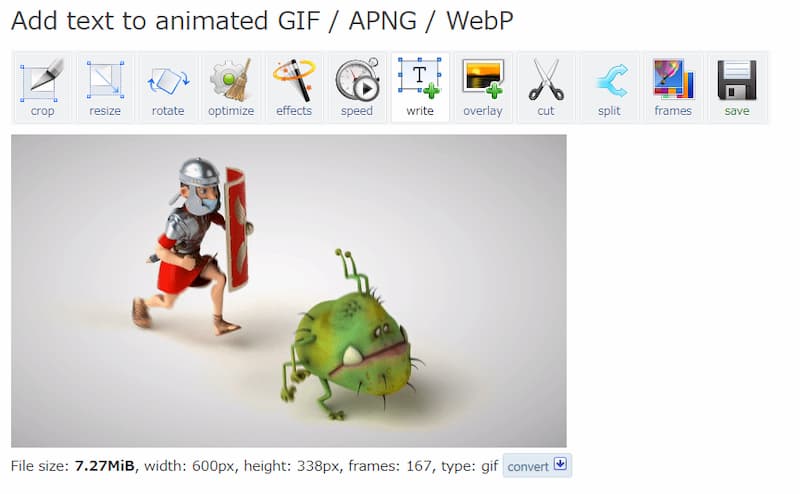
フレームごとに文字を入力することが出来ます。
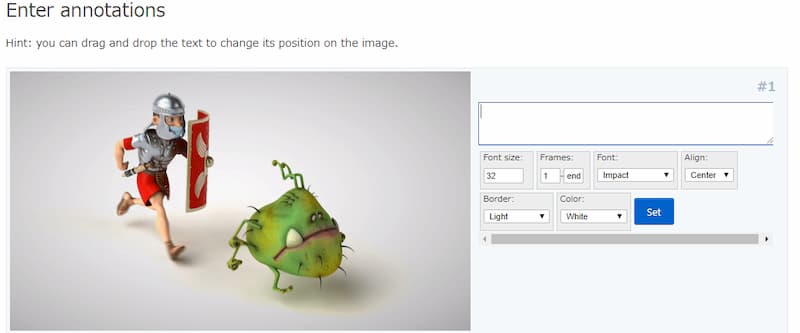
こんな感じ。フレーム数が多いと少し面倒かもですね。
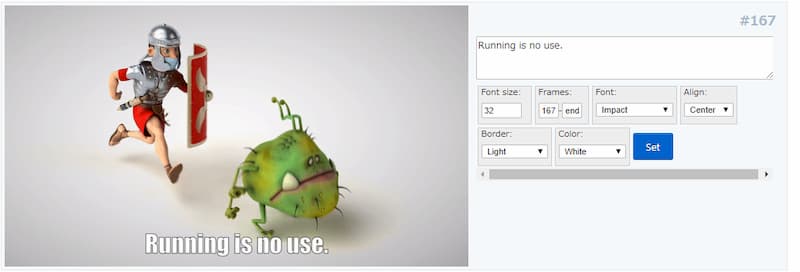
overray(画像の重ね合わせ)
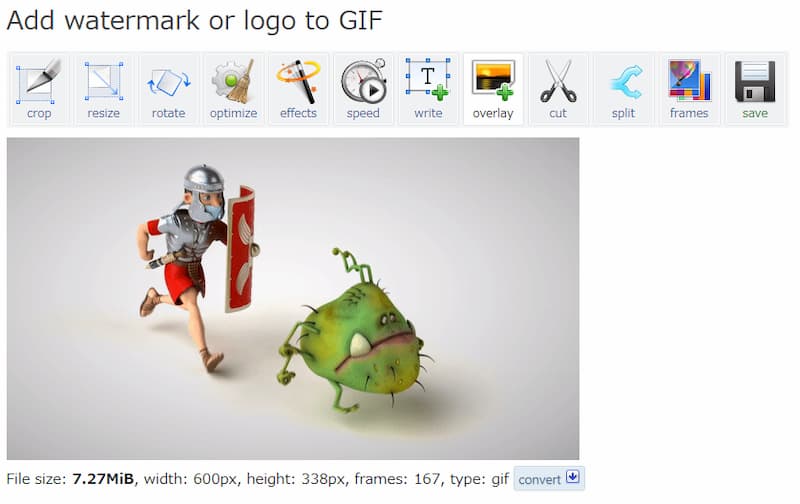
何回か試したのですが上手くできず断念・・・。透過画像を重ねたりアニメーションを多重に出来たりするんですかね。
cut(フレーム削除)
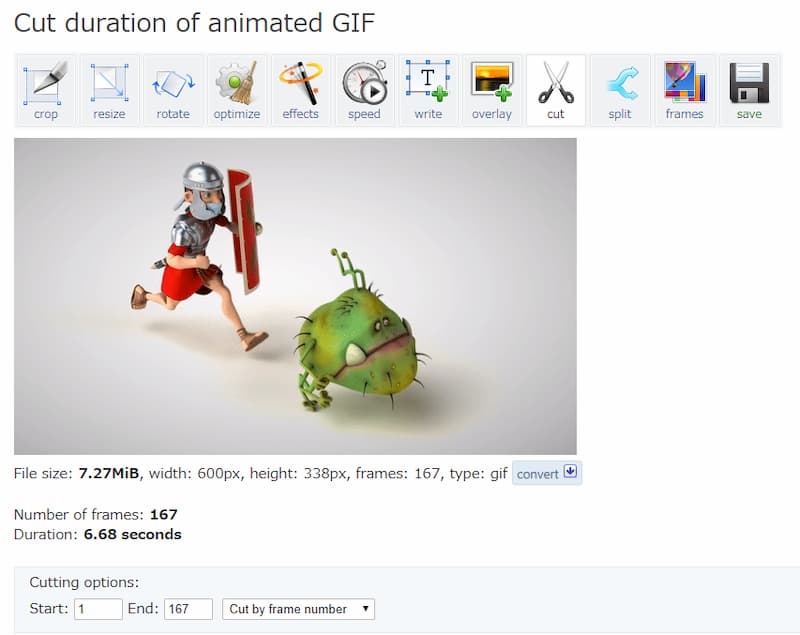
フレームの削除が可能です。繊細なアニメーションを求めない場合は適度にcutするのも良いと思います。
split(コマ切り)
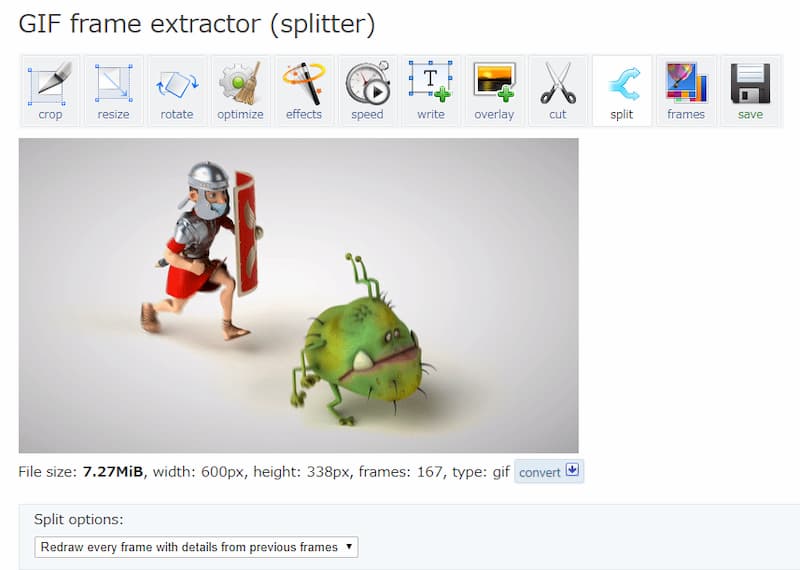
GIFを1フレームごとコマ切りに画像表示してくれます。パラパラ漫画を分解した感じです。
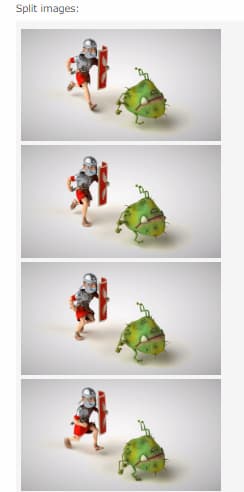
素早くスクロールするとパラパラ漫画の要領で動いている様に見えます。分解したファイルはzipでまとめて画像ダウンロードすることが可能です。
frames(フレーム単位の表示調整)
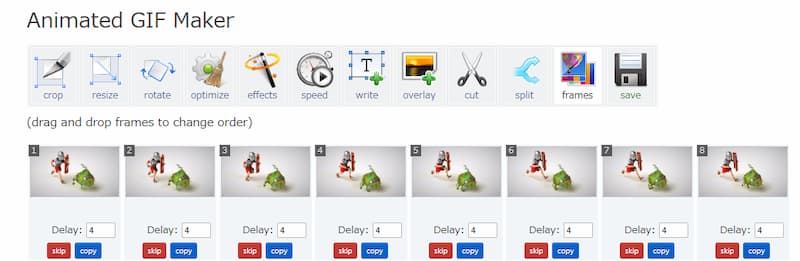
スライドショーの要領で、フレームごとの表示を調整できます。フレーム数が多いと目が痛くなります。
補足
画面上部の編集メニューは変更を引き継がないので、常に編集結果出力画面上のメニューから各編集メニューへ遷移するようにしましょう。